Наверно, немногим нравится управлять серверами Microsoft Windows Server через командную строку или PowerShell. Это неизбежно, если Server был установлен в режиме Server Core.
Server Core появился на серверах начиная с версии 2008, а с 2012 Core редакция предлагается по умолчанию при установке. Это оправдано с точки зрения безопасности и уменьшения аппаратной нагрузки на сервер. Однако выполнять ежедневные задачи не слишком удобно. Управлять Core серверами можно удаленно как через Server Manager на Windows Server, так и с рабочих станций через RSAT (Remote Server Administration Tools)
Управление Core версией Windows Server через локальный сервер
Для управления сервером Core мы будем использовать Windows Server 2012R2 с графическим интерфейсом (GUI) и Server Manager. Для эксперимента был выбран Windows Hyper-V Server 2016. Это бесплатный сервер Hyper-V от Microsoft, который является гипервизором для виртуализации и поддерживает только 3 роли:
Microsoft Hyper-V Server появились в версии 2008 и обновлялась с каждым выходом новой версии Windows Server. Основным отличием 2016 Hyper-V от 2012R2 это конечно же «Вложенная виртуализация» (Nested Virtualization), которая появилась не только на Hyper-V Server 2016, но и на Server 2016 и соответственно появилось аппаратное требование поддержки — SLAT (Second Level Address Translation). SLAT позволяет виртуализовать страницы памяти и отдать их под прямой контроль гостевой системы, не затрагивая гипервизор, что конечно же быстрее и надёжнее.
Подробно о версиях Microsoft Hyper-V Server — https://ru.wikipedia.org/wiki/Microsoft_Hyper-V_Server
Устанавливаем:
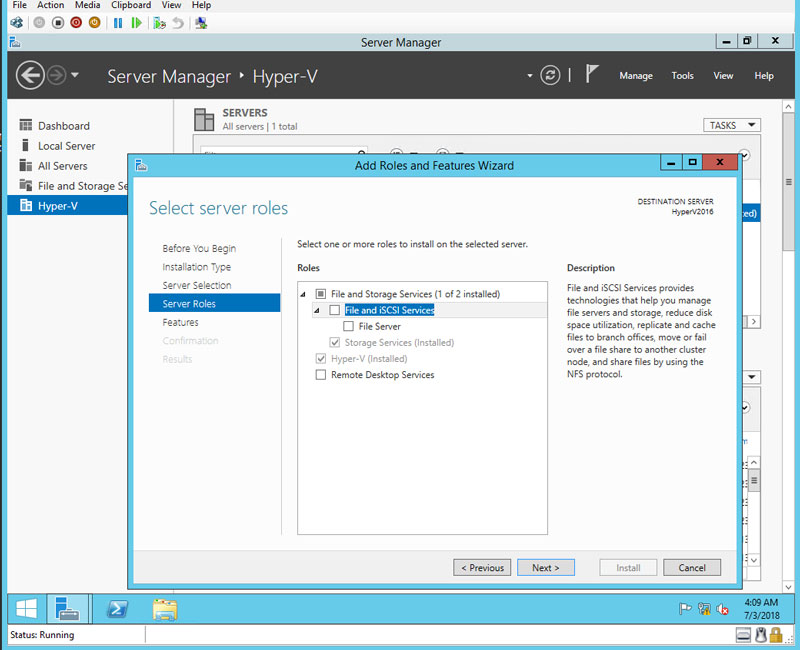
Установка достаточно стандартна для Microsoft систем и останавливаться на этом не будем.
После завершения установки и ввода пароля администратора Server Core встречает нас интерфейсом командной строки и запуском sconfig.cmd.
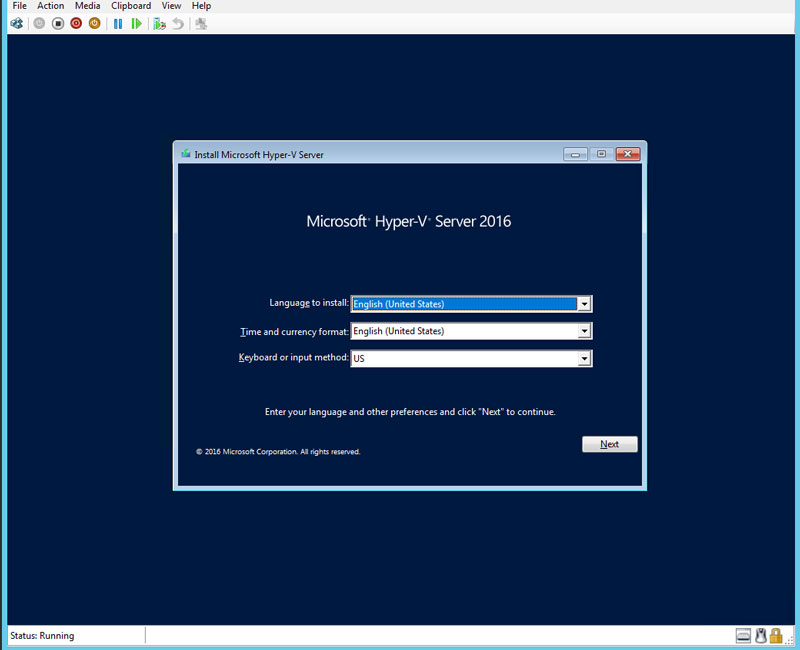
Sconfig.cmd позволяет сделать предварительную настройку системы.
Подключение Core Server к локальному Server Manager
1. Устанавливаем сетевое соединение между серверами. Прописываем IP адреса, DNS. Проверяем пинги.
По умолчанию пинги закрыты файрволом. Если нужно открыть для проверки соединения, то запускаем PowerShrell:
New-NetFirewallRule -DisplayName "Allow inbound ICMPv4" -Direction Inbound -Protocol ICMPv4 -IcmpType 8 -Action Allow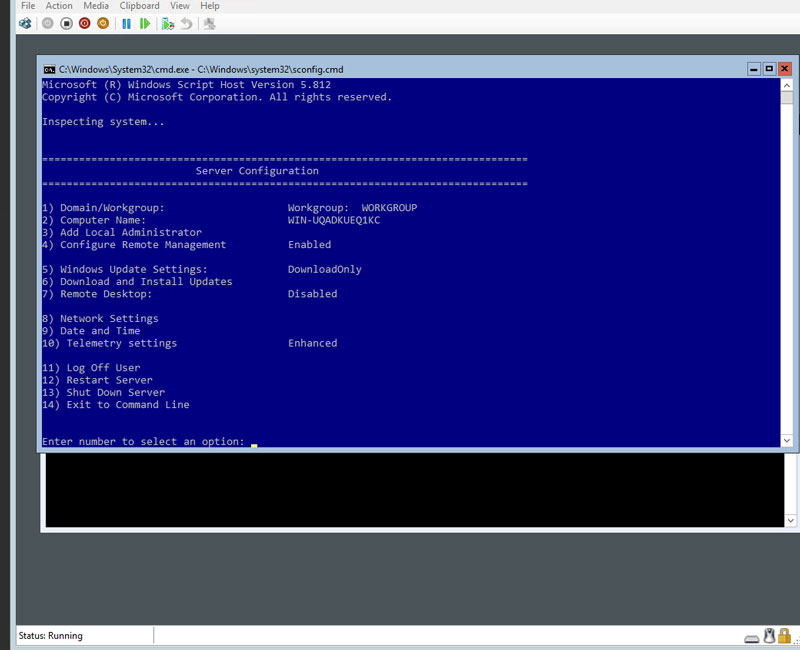
2. Открываем файрвол для Remote Management через PowerShell на обеих серверах:
Enable-NetFirewallRule -DisplayGroup "Remote Event Log Management"
Enable-NetFirewallRule -DisplayGroup "Remote Service Management"
Enable-NetFirewallRule -DisplayGroup "File And Printer Sharing"
Enable-NetFirewallRule -DisplayGroup "Remote Volume Management" Или через командную строку CMD:
netsh advfirewall firewall set rule group=” Remote Event Log Management” new enable=yes
netsh advfirewall firewall set rule group=” Remote Service Management” new enable=yes
netsh advfirewall firewall set rule group=” File And Printer Sharing” new enable=yes
netsh advfirewall firewall set rule group=”Remote Volume Management” new enable=yes 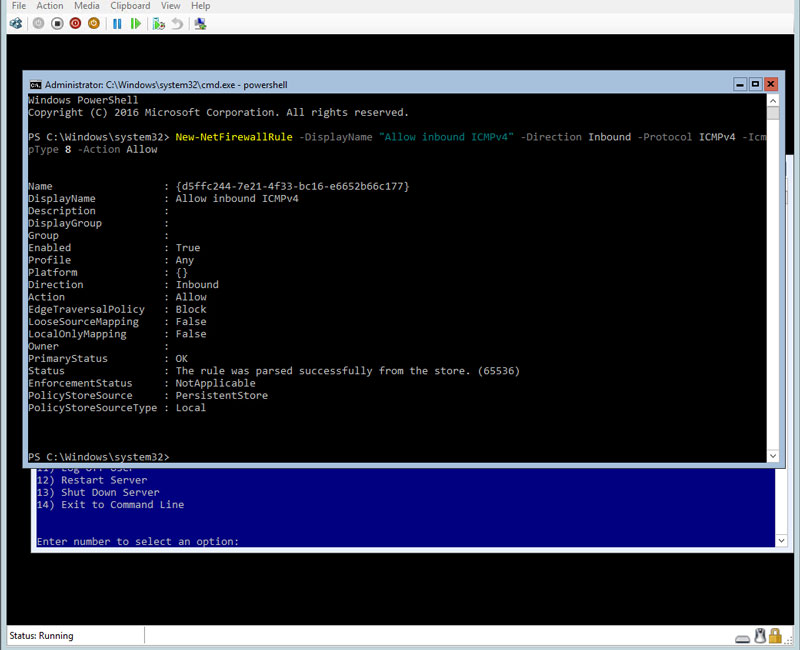
3. На локальной машине включаем RemoteManagement
winrm quickconfig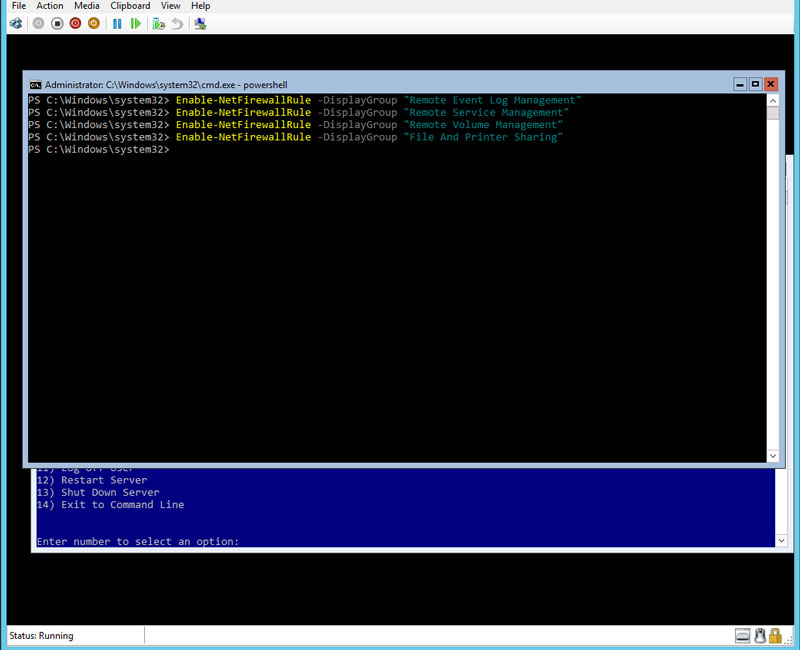
Добавляем в список надежных хостов
PS: Set-Item wsman:\Localhost\Client\TrustedHosts ServerName -Concatenate -ForceПроверяем
Get-Item wsman:\Localhost\Client\TrustedHosts4. Добавляем сервер для удаленного управления в Server Manager
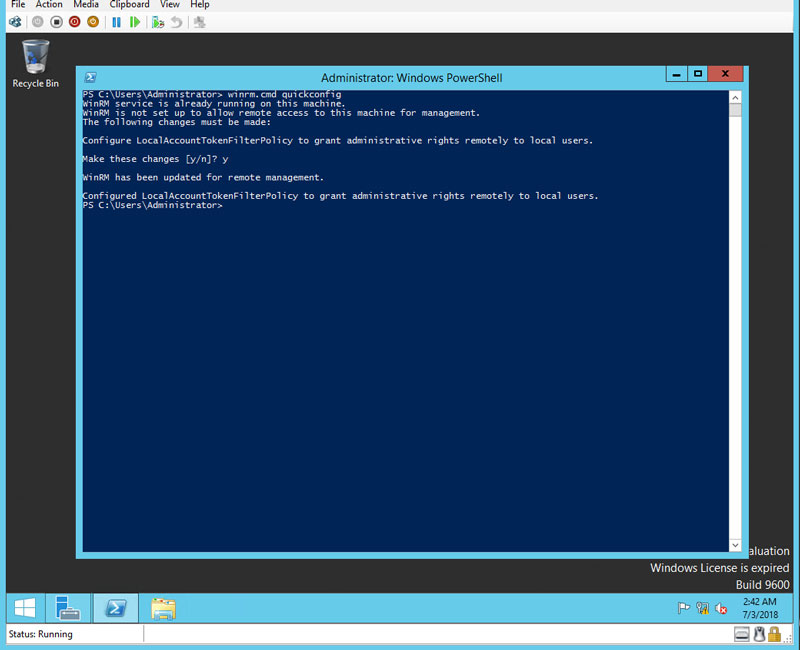
5. Указываем DNS имя удаленного сервера или IP
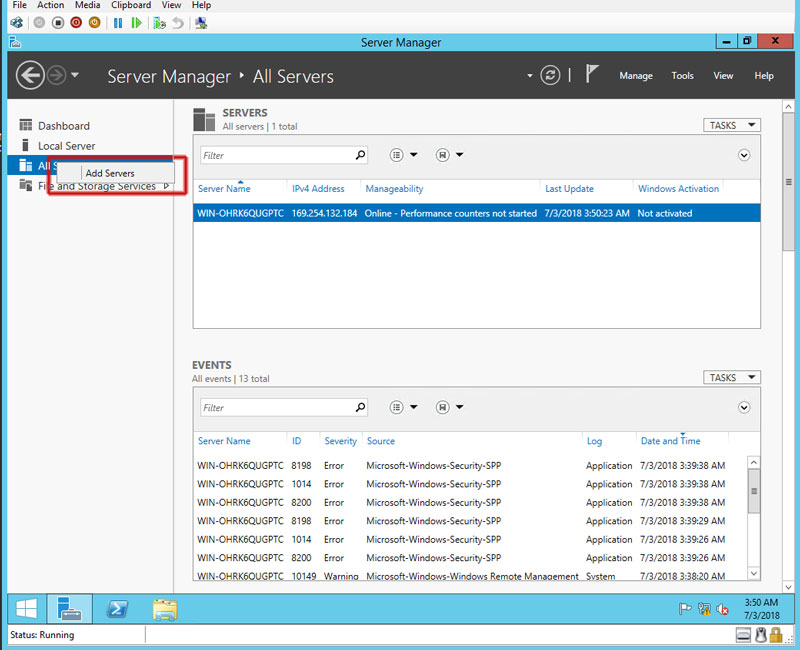
Если возникает ошибка Online — Access is denied, правой кнопкой мышки выберите Managed As … и введите учетные данные пользователя удаленного сервера в формате ServerName\UserName.
6. После соединения с удаленным сервером появится вкладка Hyper-V в левой части Server Manager
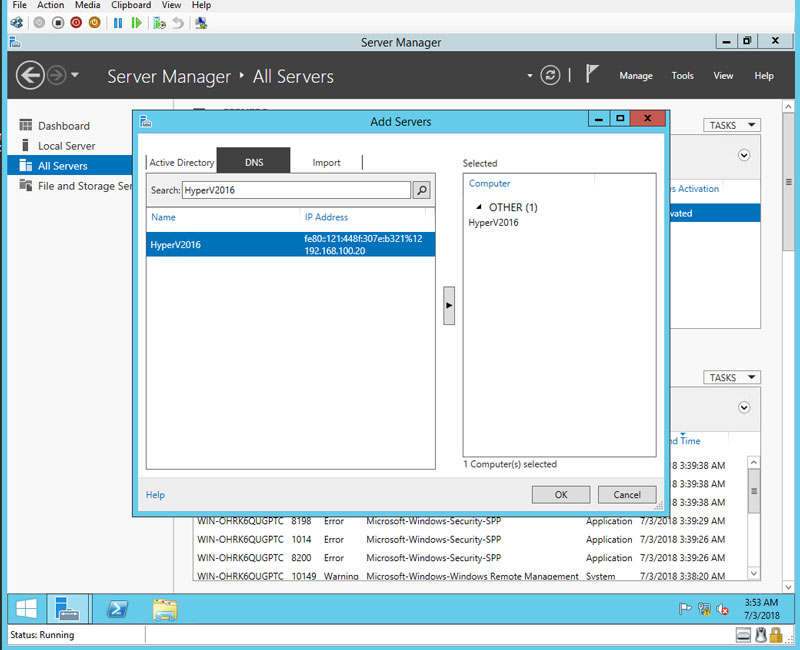
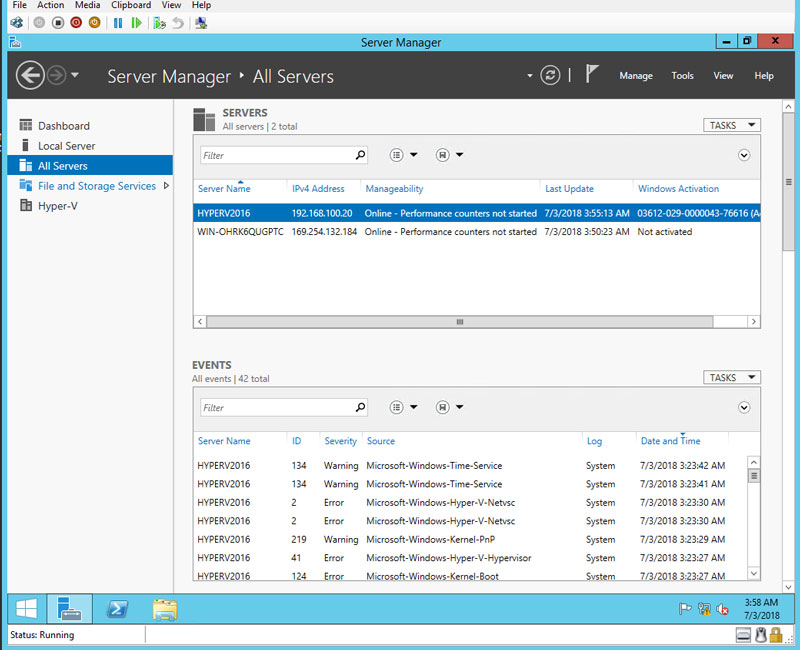
Наш удаленный Core сервер готов к управлению с локального сервера с помощью Server Manager.
Осталось только установить панель управления Hyper-V. Установим из Server Manager
- Mange -> Add Role and Features
- Server Selection –> ServerName (локальный сервер)
- Features -> Remote Server Administration Tools -> Role Administration Tools -> Hyper-V Management Tools
- Install
Некоторые пункты в последовательности пропущены. Просто нажимаем Next
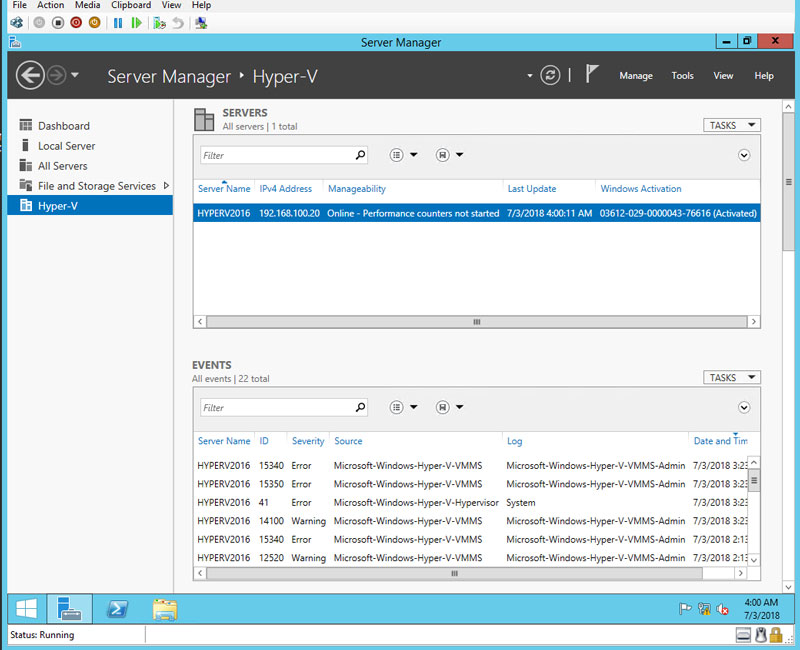
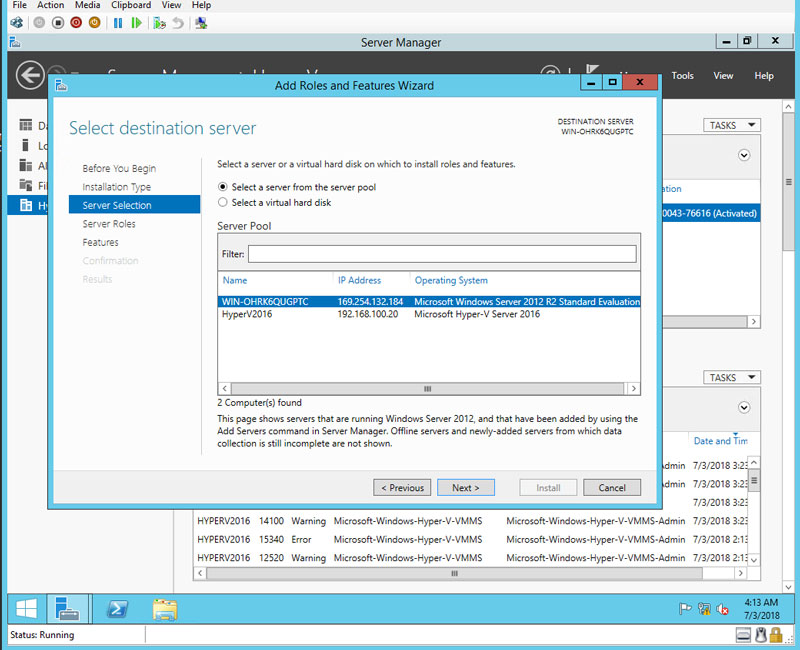
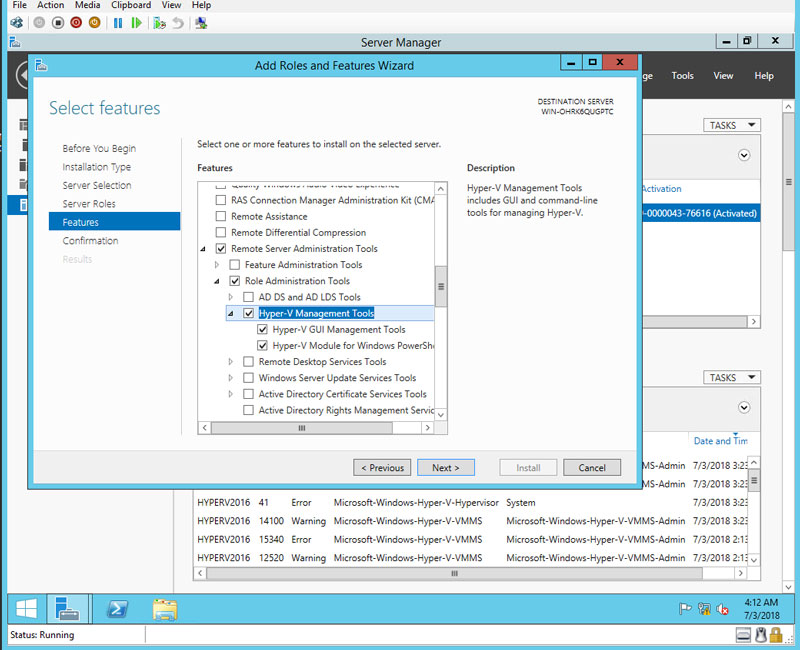
Запускам Hyper-V Manager
Server Manager -> Hyper-V Manager

В Hyper-V Manager выбираем Connect to Server и вводим имя удаленного сервера
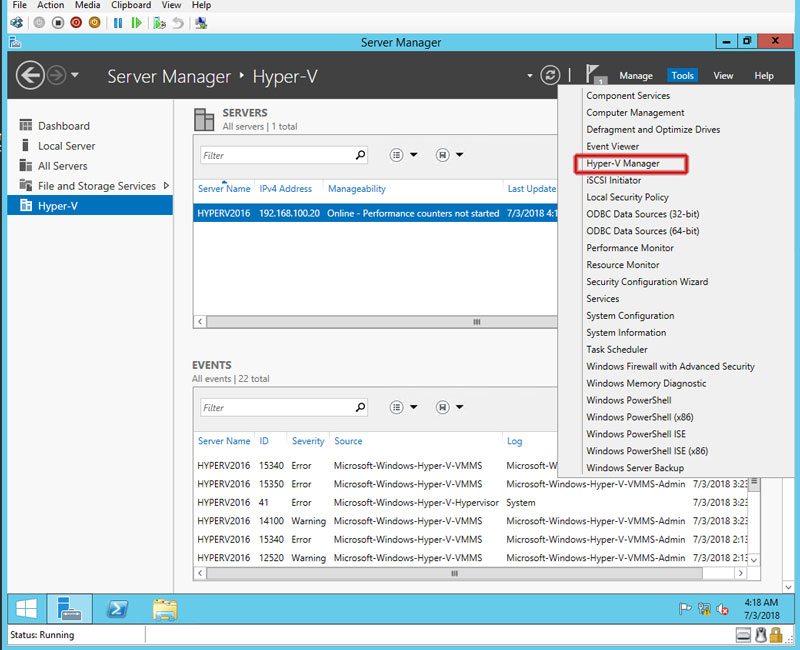
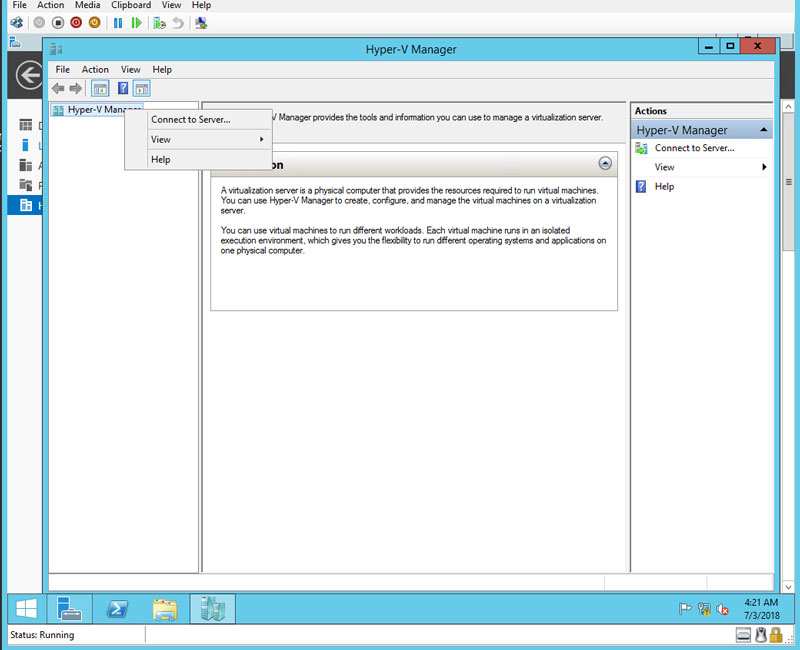
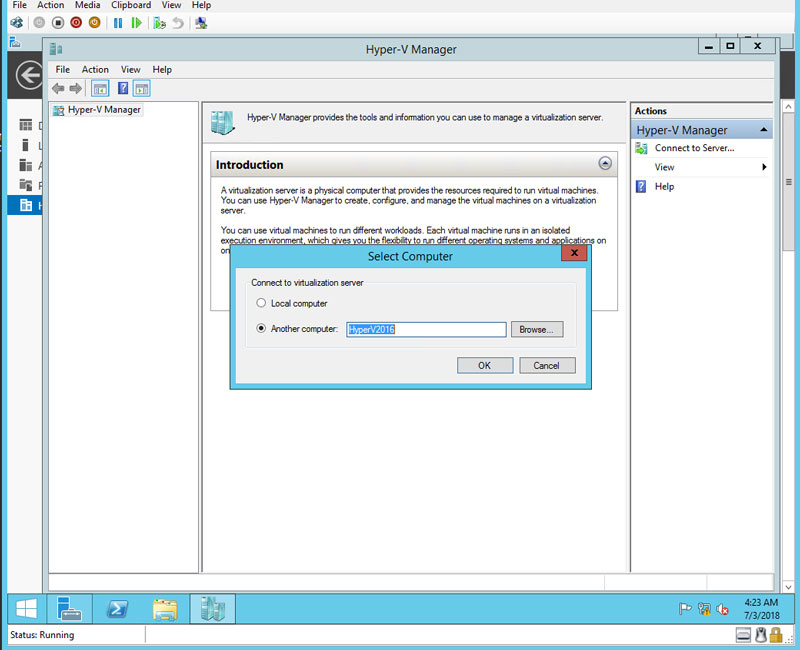
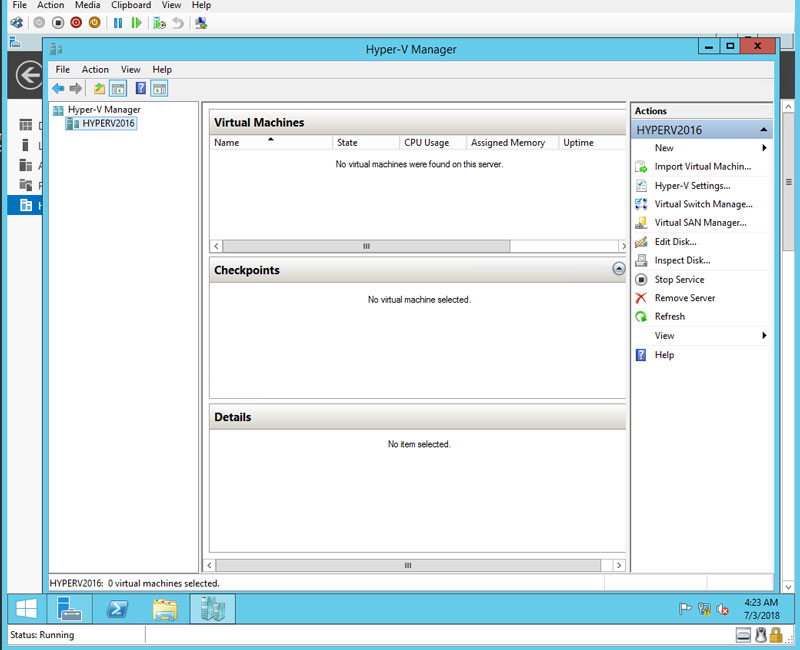
Аналогично можно удаленно управлять всеми ролями и службами Windows Server.
